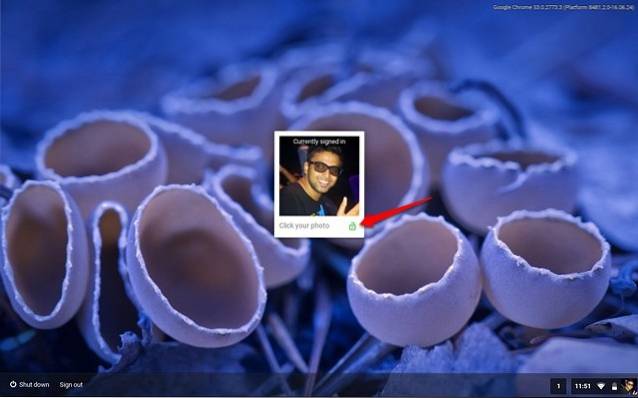Os novos MacBook Pros da Apple tiveram seu quinhão na cobertura da mídia. Fosse pelos primeiros relatos de vida de bateria abismal, pelo Touch Bar, que parecia uma novidade para muita gente. Caramba, os MacBook Pros chegaram a ser notícia por não oferecer mais do que 16 GB de RAM no que a Apple está anunciando como uma máquina “Pro”. Porém, quando falamos sobre a Touch Bar, uma coisa fica clara, ela está sendo integrada a cada vez mais aplicativos, pois oferece uma maneira fácil de executar muitas funções.
Obviamente, os primeiros aplicativos a suportar a Touch Bar, foram os que vêm pré-instalados no MacBook Pro. A Touch Bar permitia aos usuários navegar facilmente por aplicativos como o Finder, ao atribuir tags e compartilhar arquivos em tempo real. Os usuários também podem visualizar álbuns grandes facilmente esfregando as fotos na Touch Bar, que, a propósito, mostra uma bela prévia da imagem selecionada. Todos os botões para ajustar o volume, brilho, etc. estão dentro da “Faixa de Controle”, a tecla escape ainda está lá; e, se você realmente precisar das teclas de função, basta pressionar a tecla “Fn” e a barra de toque muda rapidamente para exibir as teclas de função. Então, se você tem o novo MacBook Pro com Touch Bar, ou se está pensando em comprar um e está se perguntando o que ele pode fazer por você; Aqui estão 10 coisas legais que você pode fazer com a Touch Bar no novo MacBook Pro:
1. Torne-se um DJ
A Touch Bar do novo MacBook Pro é perfeita para colocar ferramentas adequadas a profissionais criativos. Afinal, quem não gostaria de usar uma interface multitoque que está bem ali no teclado? Se você está se perguntando como isso pode ser útil, não precisa ir muito longe. A algoriddim integrou a funcionalidade Touch Bar em seu aplicativo “djay Pro”, e a experiência é simplesmente incrível.

Você ganha um toneladas de controles legais ali mesmo na Touch Bar, incluindo coisas como efeitos, filtros, loops e etapas junto com muito mais coisas legais que você pode usar para soltar algumas batidas legais na sua próxima festa em casa. Ou seja, se você estiver pronto para aprender as complexidades de usar um aplicativo tão poderoso como este.

Porém, se você fizer isso, verá rapidamente como a Touch Bar pode ser extremamente útil, se implementada corretamente pelos desenvolvedores. O preço do aplicativo é de US $ 49,99, mas um 15 dias de teste gratuito está disponível no site da algoriddim.
Download ($ 49,99, teste de 15 dias)
2. Jogue na barra de toque
A Touch Bar do novo MacBook Pro tem uma tela Retina e é um lugar perfeito para desenvolvedores criativos colocarem jogos minúsculos. Isso é exatamente o que Guilherme Rambo fez. Ele desenvolveu um Impacto no espaço como um jogo que é executado na barra de toque e é controlado pelas teclas de seta e a barra de espaço no seu Mac. Desnecessário dizer que o jogo é um muito divertido e extremamente viciante. Jogos Touch Bar como este são perfeitos para passar o tempo na cafeteria ou durante aquelas longas e enfadonhas viagens de metrô.

Download grátis)
3. Anote e edite PDFs com facilidade
A barra de toque também pode ser extremamente útil quando você está tentando editar arquivos PDF, com aplicativos como o PDF Expert. O PDF Expert foi um dos primeiros aplicativos de terceiros a começar a oferecer suporte à Touch Bar, e eles fizeram isso perfeitamente. Com o PDF Expert em execução em um MacBook Pro com Touch Bar, você terá opções para realizar rapidamente uma variedade de ações, incluindo coisas como destacando e sublinhando o texto, junto com opções para redigir texto do PDF, adicionar notas ao arquivo PDF e inserir texto, imagens e links no arquivo PDF. Além disso, você pode escolher as cores diretamente na própria Touch Bar, que vem com um controle deslizante RGB completo para escolher a cor exata que você está procurando.

Tudo isso é facilitado pelo fato de que você não precisa mais vasculhar os menus da tela simplesmente para destacar texto ou redigir informações de um documento PDF. A integração com a Touch Bar basicamente tornou o aplicativo PDF Expert ainda mais poderoso e intuitivo do que já era. O aplicativo PDF Expert vem com um teste gratuito de 7 dias, após o qual você terá que desembolsar quase US $ 60 para continuar a usá-lo.
Download ($ 59,99, teste gratuito de 7 dias)
4. Desbloquear gerenciadores de senha com Touch ID
Se você usa gerenciadores de senhas como o 1Password, ficará encantado em saber que agora também pode desbloquear o aplicativo gerenciador de senhas com sua impressão digital. Os novos MacBook Pros apresentam um scanner Touch ID no botão liga / desliga e, depois de habilitar o Touch ID para seu gerenciador de senhas favorito, você pode simplesmente toque no leitor de impressão digital Touch ID (a Touch Bar até desenha uma seta, apontando para o leitor de impressão digital Touch ID), e seu gerenciador de senha será desbloqueado.

Obviamente, esse recurso só é útil se você estiver usando um gerenciador de senhas como o 1Password, integrado ao Touch ID. No entanto, se você usar 1Password, ficará surpreso com a rapidez de todo o processo e como parece funcionar perfeitamente.
Download (teste gratuito de 30 dias, planos a partir de $ 2,99 por mês)
5. Edição de fotos e vídeos mais rápida no seu Mac
Como eu disse antes, a Touch Bar é perfeita para profissionais criativos, e é por isso que é incrível que dois dos softwares de edição de fotos e vídeos mais usados suportem a Touch Bar completamente. Para edição de fotos, o Adobe Photoshop possui integração com a barra de toque. Portanto, ao iniciar o Photoshop, você verá algumas ferramentas e opções comumente usadas disponíveis diretamente na barra de toque. Em um projeto do Photoshop, você obterá atalhos para ajustar as propriedades da camada como a opacidade da camada, e até mesmo um histórico completo “Desfazer”, com visualizações!

A barra de toque também oferece opções para ajustar várias configurações relacionadas ao pincel que você selecionou. Você pode ajustar coisas como tamanho do pincel, sua dureza, cor, e muito mais diretamente da Touch Bar. Além disso, o Photoshop também oferece a opção de acesse suas ferramentas favoritas na barra de toque.

No Final Cut Pro, um dos aplicativos de edição de vídeo mais usados no Mac, o Touch Bar tem uma infinidade de opções para escolher. Você pode fazer tudo, desde tocar em “Importar mídia” até iniciar um novo projeto. A Touch Bar também exibe toda a sua linha do tempo, para que você possa limpá-lo facilmente. Isso pode ser útil em projetos muito longos, em que a linha do tempo é muito grande. Esfregar a barra de toque pode tornar isso mais fácil do que o normal. Você pode até ajustar o zoom da linha do tempo, diretamente da própria Touch Bar.

A Touch Bar também oferece acesso rápido a todas as ferramentas comumente usadas no Final Cut Pro X. Você pode escolher o selecione a ferramenta, a ferramenta lâmina, e muitas outras ferramentas, junto com suas respectivas subconfigurações. Essas coisas podem ser extremamente úteis, especialmente se você costuma brincar no Final Cut Pro X ou Adobe Photoshop CC 2017.

Baixe o Final Cut Pro X ($ 299,99)
Baixe o Adobe Photoshop CC (a partir de $ 19,99 por mês)
6. Alterne rapidamente entre aplicativos abertos em seu Mac
Com a Touch Bar, você não precisa mais pressionar “command + tab” o tempo todo, apenas para alternar para outro aplicativo aberto. A Touch Bar pode, mais uma vez, poupar algum tempo, estando presente ali mesmo, na ponta dos dedos. Com um aplicativo chamado “TouchSwitcher”, você obtém um ícone de app-store na barra de controle do Touch Bar. Tocar neste lançamento ícones para cada aplicativo que está aberto no momento no seu Mac. Em seguida, você pode simplesmente tocar no aplicativo para o qual deseja alternar e seu trabalho estará concluído.

A melhor parte sobre o uso de “TouchSwitcher” é que quando você muda para outro aplicativo aberto, o aplicativo passa para o primeiro plano, mesmo que você o tenha minimizado. Isso resolve o grande problema de ter que pressionar “comando + opção + tab”, apenas para garantir que as janelas minimizadas também venham para o primeiro plano se eu estiver mudando para seu aplicativo pai. O app é disponível gratuitamente, mas você sempre pode optar por apoiar o desenvolvedor, fazendo doações em seu site.
Download grátis)
7. Obtenha botões personalizados da barra de toque em seu Mac
A Touch Bar no novo MacBook Pro vem com uma infinidade de opções de personalização. Você pode personalizar a faixa de controle para exibir os botões que deseja e usa com mais freqüência. Você pode até personalizar a Touch Bar de acordo com o aplicativo. No entanto, se você está procurando por ainda mais personalização para a Touch Bar, não precisa ir além da Better Touch Tool. Este aplicativo pode permitir que você criar botões personalizados, completo com nomes e ícones personalizados para a Touch Bar, e você pode até tornar os botões do aplicativo específicos. Então, você pode usar a Better Touch Tool para fazer botões personalizados da Touch Bar que só aparecem em aplicativos como o Chrome, que ainda não tem suporte para a Touch Bar.

Isso é exatamente o que eu fiz, e você ficará feliz em saber, funciona perfeitamente. Leva algum tempo para criar os botões, e é por isso que minha implementação está muito deficiente, no momento, mas com um pouco de tempo e esforço, você pode configurá-la perfeitamente.

Download (teste gratuito de 45 dias, licenças a partir de US $ 6)
8. Navegue pelos vídeos no QuickTime
QuickTime, o aplicativo reprodutor de mídia da Apple, funciona perfeitamente com a Touch Bar e possui controles para várias coisas diferentes, dependendo do que você está fazendo dentro do aplicativo. Se você estiver simplesmente assistindo a um vídeo, você obterá controles para navegar pelo vídeo, e com o visualização na própria Touch Bar, a experiência é ainda melhor.

O QuickTime player também é o método padrão para gravar a tela do seu Mac ou para gravar áudio e até mesmo filmes usando a câmera FaceTime. Quando você está gravando uma tela, a Barra de Toque mostra o opções para gravar a tela inteira ou apenas uma seleção da tela, em vez de. Mesmo durante a gravação, a Touch Bar oferece um visão geral útil da duração total do vídeo, junto com o tamanho do arquivo que atualmente é.

9. Fácil acesso às guias e favoritos do Safari
Quase todo aplicativo pré-instalado tem suporte completo para Touch Bar, e o Safari não é diferente. Ao lançar o Safari no novo MacBook Pro, a Touch Bar imediatamente exibe seus sites favoritos, como belos ícones coloridos. Você pode deslizar para ver todos os seus favoritos e toque neles para abri-los na guia. Você também pode abrir novas guias diretamente da Touch Bar.

Quando você tem mais de uma guia aberta no Safari, a Touch Bar começa a exibir um pouco visualização das abas abertas; e você pode deslizar o dedo sobre eles, para alternar entre as guias. Isso pode ser muito útil para alternar rapidamente as guias ou apenas obter uma visão geral de todas as guias abertas. Os ícones da guia ajustam automaticamente seu tamanho para caber todas as guias abertas na barra de toque, para que você possa visualizá-los de relance.

10. Formatação de texto mais rápida
A Touch Bar também inclui recursos poderosos de formatação de texto. Sempre que você inicia um editor de texto, como o TextEdit em seu Mac, e começa a digitar, a Touch Bar se adapta rapidamente e exibe sugestões de palavras, botões de formatação para formatar texto rapidamente como negrito, itálico ou sublinhado, bem como botões para escolher a cor do texto (se o aplicativo suportar texto colorido), junto com botões de alinhamento, e a capacidade de formatar texto em listas (com marcadores, numerados, etc).

Essas opções permitem que você formatar texto rapidamente, sem ter que usar o trackpad ou uma série de combinações de teclas. Você pode simplesmente selecionar algum texto e formatá-lo como negrito, itálico ou sublinhado. Você pode até converter rapidamente várias linhas de texto em uma lista formatada e muito mais. Há também um botão de emoji, que coloca todos os emojis suportados diretamente na sua Touch Bar, classificados em categorias adequadas.

A única coisa decepcionante sobre esse recurso, é que a previsão de texto funciona extremamente lenta. Na verdade, ele não foi atualizado após a primeira palavra, enquanto eu estava digitando. Se você digitar mais devagar, as previsões podem ser atualizadas na velocidade certa para você. No entanto, eles não parecem ser de nenhuma ajuda para mim.
CONSULTE TAMBÉM: Como obter a funcionalidade TouchBar em qualquer Mac
Obtenha mais produtividade com a barra de toque no novo MacBook Pro
Embora a Touch Bar possa parecer uma novidade para muitas pessoas, é provável que elas não tenham tido tempo de usá-la por tempo suficiente para se acostumar com ela. Pessoalmente, me acostumei com a Touch Bar rapidamente e quase se tornou uma segunda natureza usar os atalhos que utilizava com mais frequência, porque é mais fácil tocar em um botão, em vez de clicar em itens. Existem muitos outros aplicativos que também fazem um ótimo uso da Touch Bar, mas esses foram alguns dos usos que eu pessoalmente achei muito úteis. No entanto, se você souber de quaisquer outros usos realmente interessantes da Touch Bar, deixe-me saber sobre eles na seção de comentários abaixo.
 Gadgetshowto
Gadgetshowto