Quando você fala sobre personalização no dispositivo Android, a primeira coisa que vem à mente são os iniciadores. Embora não haja escassez de grandes lançadores na Play Store, Nova Launcher (grátis, Prime $ 4,99) é um favorito dos fãs e merecidamente. O iniciador traz uma tonelada de opções de personalização, garantindo que não desacelere o seu dispositivo. Se você é alguém que usa o Nova Launcher, deve estar bem ciente de todos os recursos interessantes, como a capacidade de alterar pacotes de ícones, efeitos de transição, estilo de gaveta de aplicativo, estilo dock etc., mas existem alguns truques que muitas pessoas não sabem de. Bem, como você deve ter adivinhado, nós trazemos para você 10 truques legais do Nova Launcher que você definitivamente deve usar:
1. Confira o menu Labs
Nova Launcher apresenta um conjunto de recursos experimentais e opções de depuração no menu oculto “Labs”. Para acessar o menu Labs, você deve primeiro habilitá-lo pressione segurando o botão de diminuir o volume por alguns segundos no Nova página de configurações. Uma vez feito isso, você encontrará uma opção “Labs” na página de configurações do Nova. Você pode então verificar vários opções experimentais como opções de tamanho de grade grande, tela de cabeça para baixo, contagem de mensagens não lidas do Gmail, etc. Existem recursos de "Depurar" também, mas esses são voltados para desenvolvedores, portanto, não recomendamos que você mexa neles.
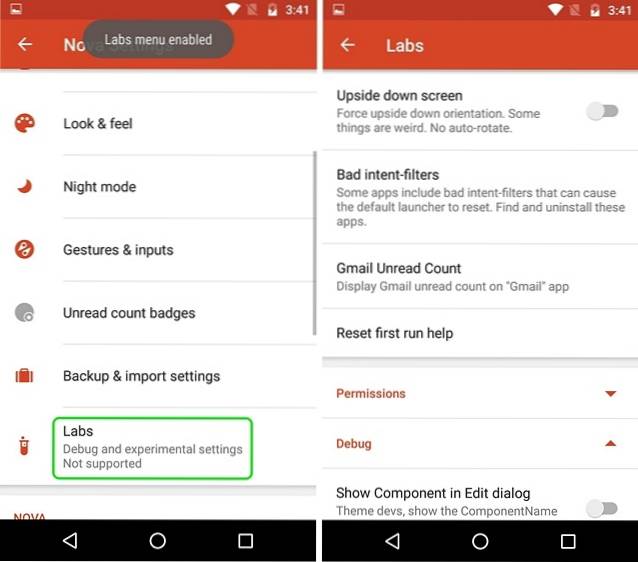
Embora o menu Labs esteja disponível nas configurações do Nova há muitos anos, os recursos do menu mudam de tempos em tempos. Portanto, não se surpreenda se uma opção for removida do menu Labs porque o Nova continua adicionando novas opções ou movendo-as para a página principal de configurações do Nova.
Você pode desativar o menu Labs pressionando o botão de volume na página de configurações do Nova.
2. Obtenha informações sobre o clima na barra de pesquisa do Google
O Nova Launcher permite que você torne a barra de pesquisa do Google persistente e mude seu estilo, mas você sabia que pode obter as informações do tempo na barra de pesquisa do Google? Bem, para fazer isso, você primeiro terá que ir para Configurações do Nova-> Menu Labs e habilite a opção que diz “Permitir clima na barra de pesquisa“. Então, vá para Nova Configurações-> Área de Trabalho-> Estilo da barra de pesquisa e role para baixo até o final, onde você encontrará uma opção “Clima“. Você pode apenas habilitá-lo e escolher a unidade de temperatura desejada.
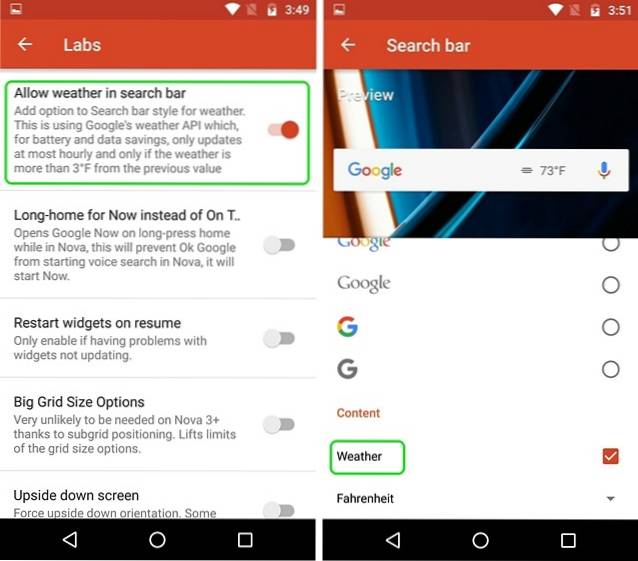
Uma vez feito isso, você verá a temperatura diretamente na barra de pesquisa do Google. Isso é legal, você não diria?
3. Ações de deslizar nos ícones do aplicativo (versão principal)
Apenas abrir aplicativos a partir dos ícones do aplicativo é tão antigo que o Nova Launcher permite que você habilite ações de deslizar para os ícones do aplicativo. Isso mesmo, você pode escolher os ícones do aplicativo para iniciar um aplicativo, atalho ou até mesmo uma atividade, em um deslize. Isso pode ser muito útil quando se trata de aplicativos semelhantes. Por exemplo, eu configurei o aplicativo Contatos para iniciar o aplicativo Telefone quando deslizado.
Para habilitar ações de deslizar em qualquer ícone do aplicativo, pressione e segure o ícone de um aplicativo na tela inicial e toque em “Editar“. Se você estiver usando o Android 7.1, pode ser necessário tocar em “Opções de ícone” e, em seguida, em “Editar”, porque os atalhos do aplicativo são apresentados pela primeira vez. Em seguida, a janela de atalho do aplicativo deve abrir. Aqui, toque em “Ação de deslizar“.
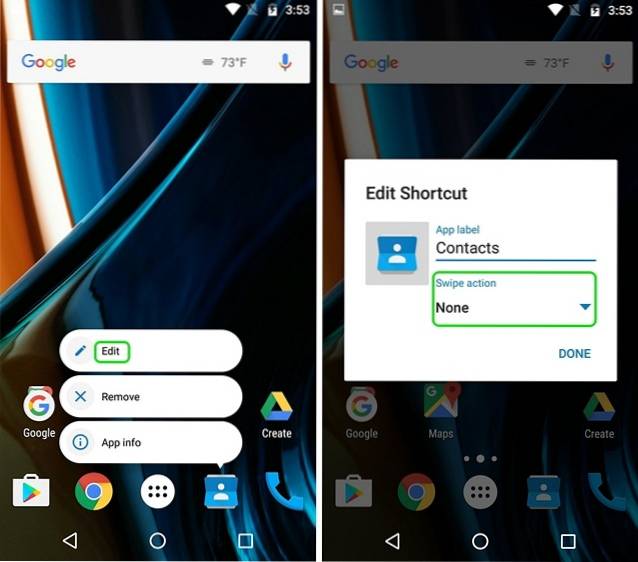
Em seguida, a página de ações, onde você terá que escolha a ação de deslizar. Você pode escolher entre várias atividades, aplicativos e atalhos de aplicativos. Basta tocar em qualquer ação e tocar em “Feito“.
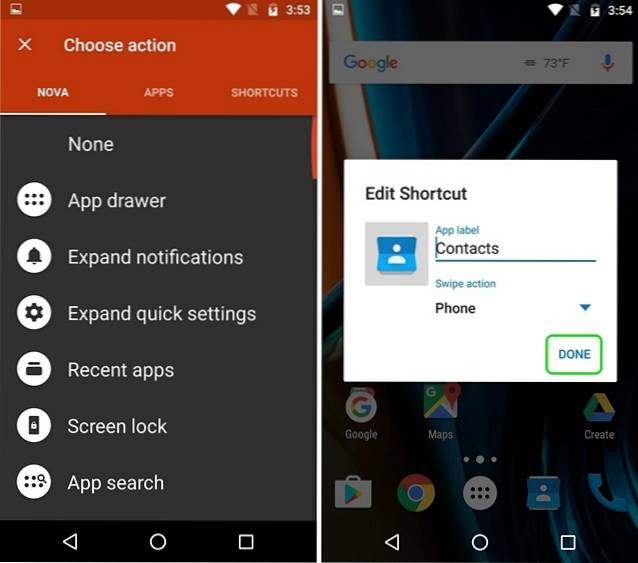
Uma vez feito isso, sempre que você tocar no ícone, o aplicativo será aberto, mas quando você deslizar, a ação que você escolheu será acionada.
4. Alterar ícones de aplicativos específicos
Todos estão cientes do fato de que você pode facilmente alterar os pacotes de ícones através do Nova Launcher, mas muitas pessoas não sabem que você pode alterar os ícones de aplicativos específicos. Parece legal, certo?
Bem, você pode fazer isso por pressione segurando um aplicativo e tocando no “Editar" botão. Aqui, você pode apenas toque no ícone do aplicativo e, em seguida, selecione a partir de vários ícones integrados, ícones dos diferentes pacotes de ícones que você instalou ou escolha sua própria imagem personalizada da Galeria. Depois de selecionar o ícone desejado, basta tocar em concluído. Desta forma, você pode escolher personalizar cada ícone de aplicativo da maneira que desejar, e você pode até mesmo usar isso para criar um ícone de aplicativo transparente ou invisível.
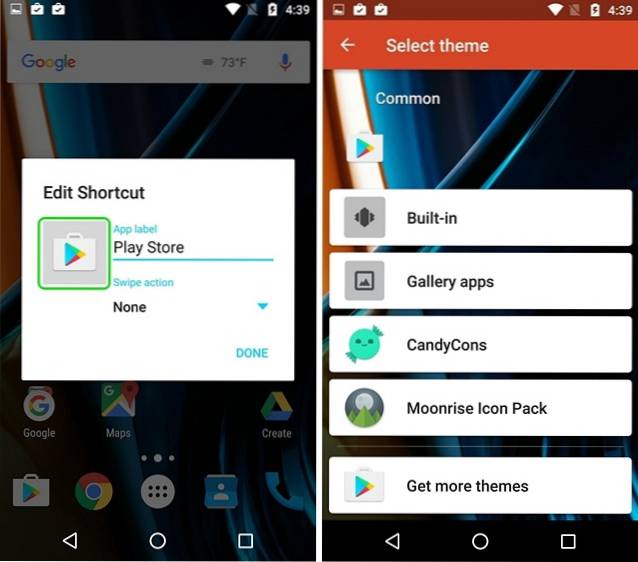
5. Crie pastas ocultas (versão principal)
Outro recurso do Nova Launcher que adoro é a capacidade de criar pastas ocultas. Por meio desse recurso, você pode fazer com que uma pasta de atalhos apareça como um único aplicativo e quando você toca no ícone do aplicativo, o primeiro aplicativo na pasta é aberto ou você pode escolher um atalho personalizado e quando você desliza no aplicativo, a pasta abre.
Para fazer isso, pressione e segure em uma pasta na tela inicial e toque em “Editar“. Na caixa Editar Pasta, apenas habilite “Deslize para abrir a pasta”. Você pode escolher deixar a ação da torneira como “Primeiro item na pasta” ou escolha entre várias ações. Isso deve ser útil quando você não quer que as pessoas vejam a pasta e os aplicativos nela.
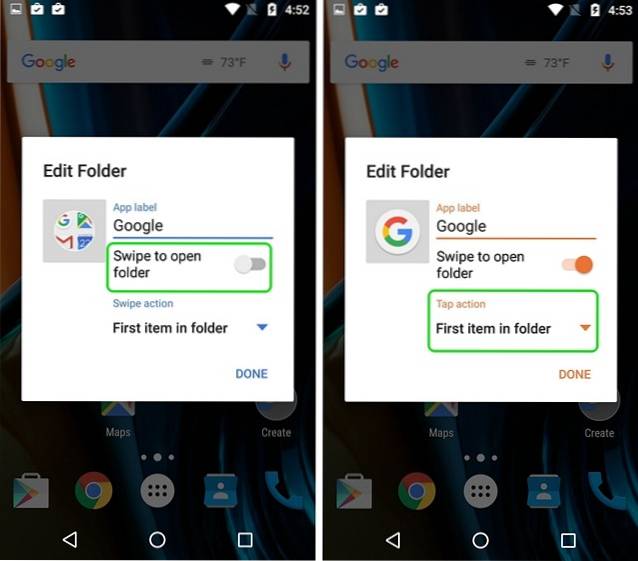
6. Ocultar aplicativos (versão principal)
Já que estamos falando sobre recursos de privacidade, vamos prosseguir para ocultar aplicativos. Como muitos lançadores por aí, Nova Launcher também permite ocultar aplicativos, que é um recurso muito essencial, se você não quiser que as pessoas bisbilhotando seus aplicativos privados ou se você apenas deseja ocultar bloatware. Para ocultar aplicativos, você pode acessar o Nova Configurações-> Gavetas de aplicativos e widgets, role para baixo e toque em “Ocultar aplicativos“. Então, você pode apenas selecione os aplicativos que deseja ocultar e é isso, os aplicativos ficarão ocultos da tela inicial e da gaveta de aplicativos.
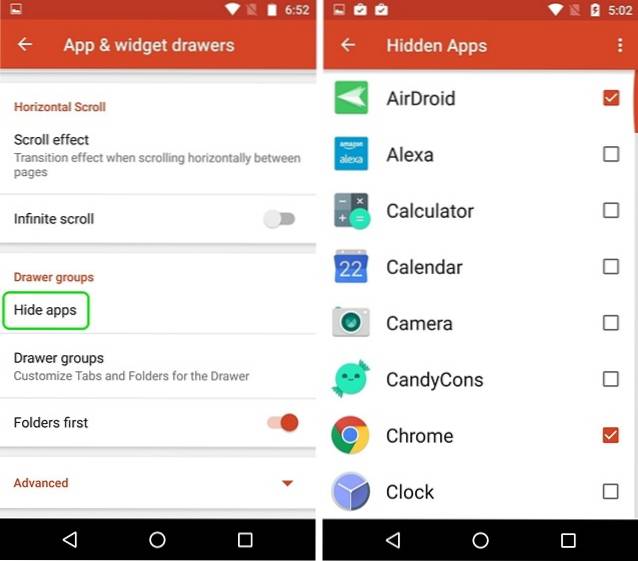
Você pode acessar esses aplicativos ocultos fazendo uma pesquisa. Se você quiser mais maneiras de ocultar aplicativos, consulte nosso artigo sobre diferentes maneiras de ocultar aplicativos no Android.
7. Crie guias no App Drawer (versão principal)
Se você instala muitos aplicativos em seu dispositivo Android, recomendo que crie guias na gaveta de aplicativos para uma aparência mais limpa. Por exemplo, você pode criar guias para diferentes categorias de aplicativos como Social, Jogos, Trabalho, etc..
Primeiro, você terá que habilitar a “Barra de guias” dentro Nova Configurações-> Gavetas de aplicativos e widgets. Uma vez feito isso, você também pode alterar o estilo da guia, os ícones de ação do menu e as guias isoladas. Em seguida, role para baixo e toque em “Grupos de gavetas“. Aqui você pode adicionar guias diferentes tocando no ícone de adição no canto superior direito. Você também pode alterar a ordem em que estão disponíveis na gaveta do aplicativo.
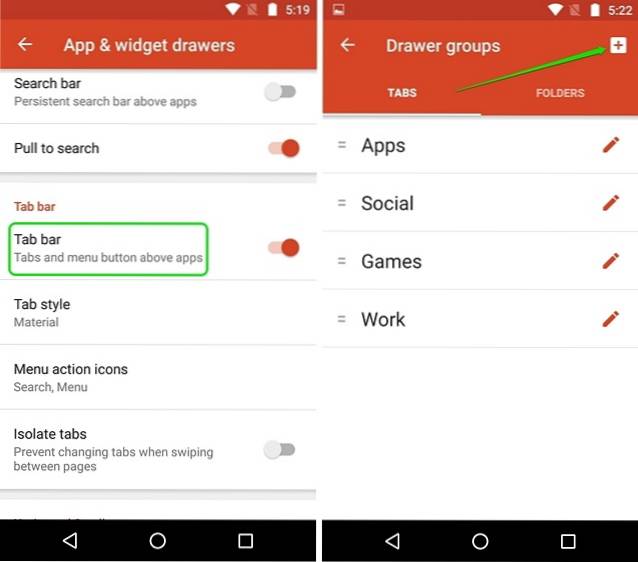
Você pode apenas toque em um grupo de guias para selecionar os aplicativos você quer nessa guia. É simples, mas algo que você vai adorar.
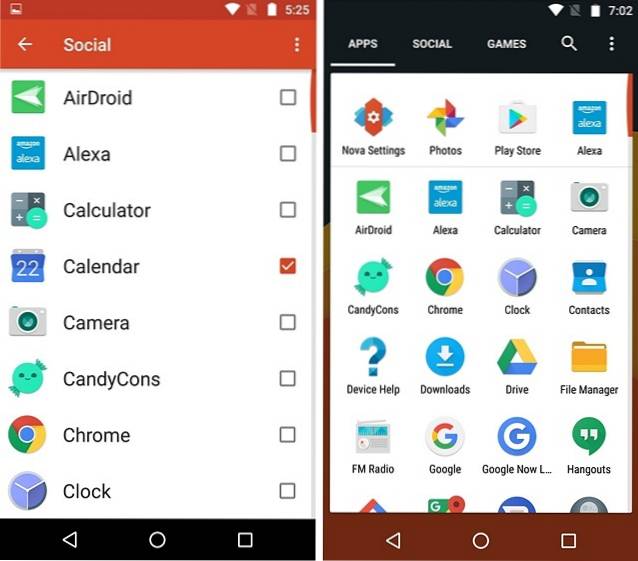
8. Impedir alterações na tela inicial
Então, agora você configurou uma bela tela inicial, graças ao Nova Launcher, mas por acaso você deu seu telefone para alguém que bagunçou sua tela inicial. Isso é triste, mas algo que acontece com muitos de nós. Felizmente, o Nova Launcher inclui uma opção que impede que qualquer pessoa faça alterações na tela inicial.
Para habilitá-lo, você pode ir para Nova Configurações-> Área de Trabalho e role para baixo até o final e toque em “Avançado“. Em seguida, ative o “Bloquear área de trabalho”Opção. Esta opção bloqueia a tela inicial e você não pode mover nenhum ícone ou mesmo alterar o papel de parede. Na verdade, quando você pressiona longamente a tela inicial, o iniciador mostra que está bloqueado junto com uma opção para desbloqueá-lo.
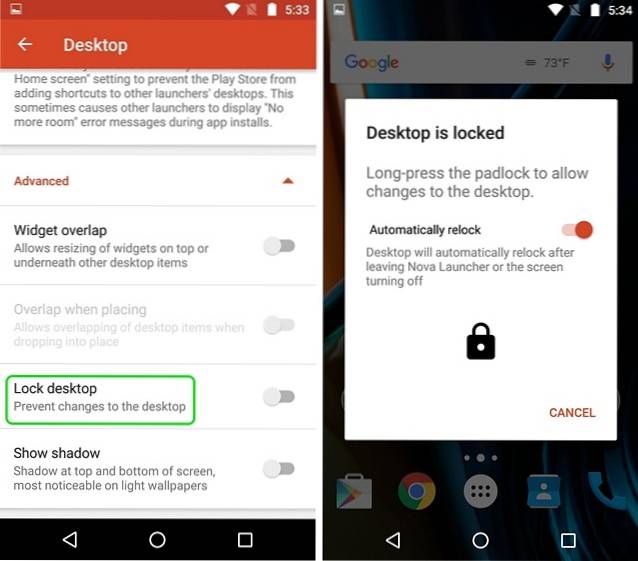
9. Toque duas vezes para bloquear a tela (versão Prime)
Muitos dispositivos Android incluem o recurso de toque duplo legal na tela para desbloquear, mas se você quiser até mesmo bloquear um dispositivo com um toque duplo na tela inicial, você pode fazer isso através do Nova Launcher. Você pode fazer isso indo para o Configurações-> Gestos e entradas e na seção Gestos, toque em “Toque duplo“. Entre as várias ações, escolha “Bloqueio de tela“.
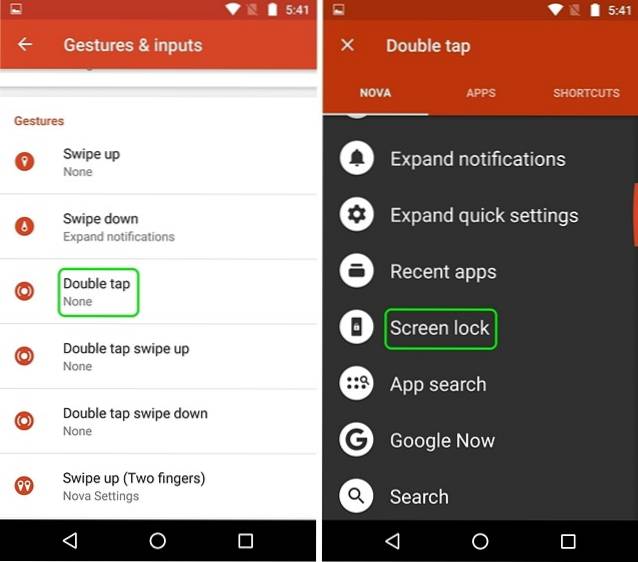
Uma vez feito, toque duas vezes na tela inicial, que irá solicitar que você escolha um método de bloqueio de tela. Se você escolher “Admin do dispositivo”, o dispositivo será bloqueado, mas se você tiver um dispositivo com impressão digital, o desbloqueio da impressão digital não funcionará. No entanto, você pode escolher “Tempo limite”, que escurece a tela por 5 segundos enquanto a tela atinge o tempo limite e o dispositivo está bloqueado.
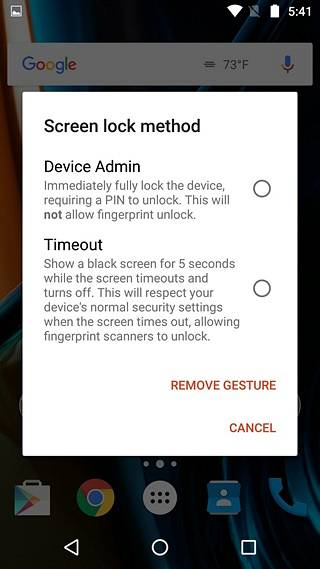
10. Torne as pastas transparentes
Se você gosta de um estilo minimalista para a tela inicial do Android, provavelmente o fundo branco ou colorido que aparece quando você abre uma pasta não parece bom para você. Bem, você pode tornar o fundo da pasta transparente com o Nova Launcher. Dirigir a Nova Configurações-> Pastas e toque em “Fundo“. Então, basta deslizar o Barra de transparência para 100% e selecione qualquer círculo de cor que você gosta. Você verá que, ao abrir uma pasta na tela inicial, o fundo é transparente.
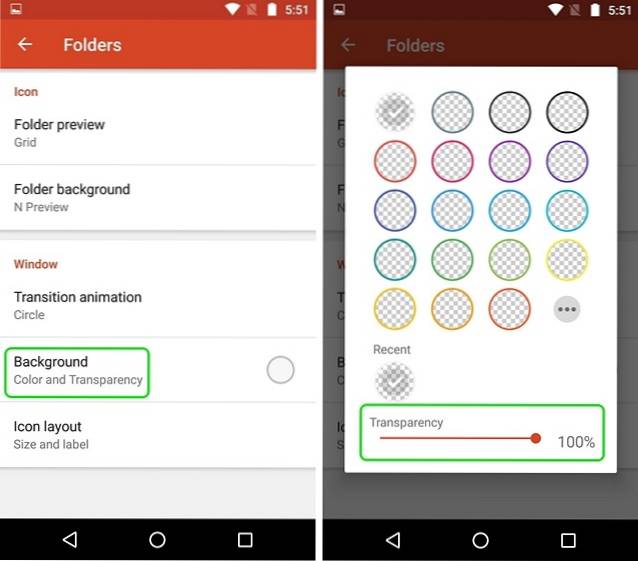
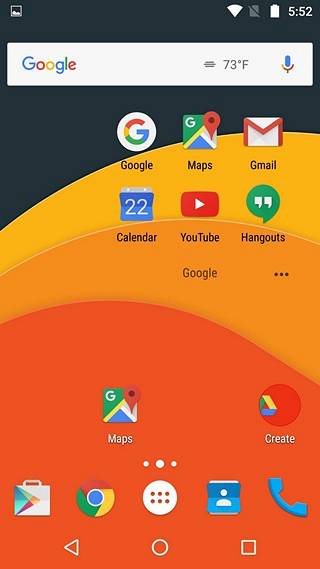
Bônus: Obtenha o Estilo Pixel com Nova Launcher
Gosta dos novos dispositivos Pixel do Google e do novo e legal inicializador de Pixel que eles vêm com eles? Bem, você não precisa de um novo Pixel para experimentá-lo. Em vez disso, você pode imitar totalmente o visual do Pixel com o Nova Launcher. Aqui está nosso vídeo sobre como você pode obter quase todos os recursos do Pixel em seu dispositivo Android:
Observação: Se você tiver uma configuração ampla do Nova Launcher, certifique-se de criar um backup de suas configurações do Nova. Você pode fazer isso em Nova Configurações-> Configurações de backup e importação. Isso garantirá que mesmo se você mudar para um novo dispositivo, você pode simplesmente instalar o Nova Launcher e importar seu backup para obter rapidamente sua tela inicial personalizada no novo dispositivo.
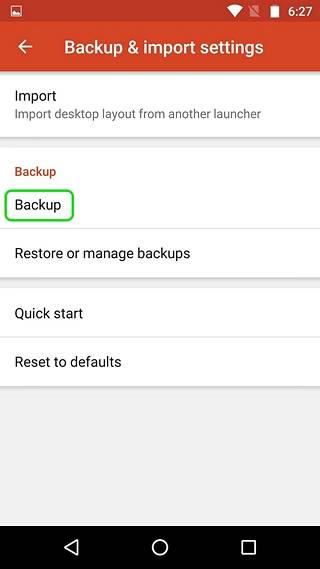
VEJA TAMBÉM: 10 temas legais do Nova Launcher que parecem incríveis
Pronto para experimentar esses truques do Nova Launcher?
Para mim, esses são os melhores truques do Nova Launcher, mas se você já usou o Nova, sabe que há muito mais no Nova. Com tantas opções, você pode brincar com as várias configurações do Nova para criar seu próprio tema. Como sempre, deixe-me saber se você souber de algum outro truque legal do Nova Launcher que eu possa ter perdido. Som desligado na seção de comentários abaixo.
 Gadgetshowto
Gadgetshowto


![O vencedor da Facebook Hacker Cup 2012 é Roman Andreev, da Rússia [fotos]](https://gadgetshowto.com/storage/img/images/facebook-hacker-cup-2012-winner-is-roman-andreev-from-russia-[pics]_6.jpg)
