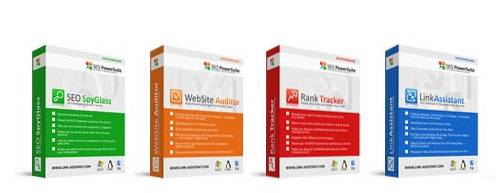É fácil pensar no localizador do Mac apenas como um gerenciador de arquivos, mas, na realidade, é muito mais. O ícone do happy mac azul e branco incorpora uma infinidade de truques sob seu rosto sempre sorridente. Portanto, seja você um novato no Mac ou um usuário profissional, eu tenho o que você precisa. Hoje, vou te falar sobre 10 truques do Finder para Mac que você deve saber:
1. Recortes de texto
Imagine o cenário em que você precisa salvar uma citação que está lendo online. Seu primeiro instinto seria selecionar e copiar o texto, acompanhado de colar em algum lugar em um editor de texto e salvá-lo. Por que passar por tanto aborrecimento quando você pode apenas selecione e arraste o texto para qualquer janela ou desktop do Finder? Sim, é tão natural que você se pergunta como não sabia disso.

Você pode também salvar imagens da web usando o mesmo truque de arrastar e soltar. A extensão da imagem salva seria a mesma da imagem da web. No caso de texto, a extensão seria “.textClipping ”. Pode parecer uma extensão extravagante, mas é apenas um arquivo de texto simples, na verdade.
2. Pastas no topo
Todo esse tempo, não havia uma maneira embutida de classificar as pastas no topo ao classificar por nome no Finder. Isso pode parecer trivial, mas deixou um grande número de pessoas loucas. Finalmente, com o macOS Sierra, você pode manter as pastas no topo, seguidas por arquivos classificados por nome.
Navegar para “Finder” (na barra de menu superior) -> “Preferências” -> “Avançado” e marque a opção onde diz “Mantenha as pastas no topo ao classificar por nome“.
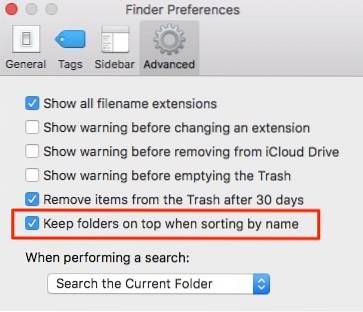
Para ser honesto, é um pouco embaraçoso reconhecer que a Apple demorou tanto para finalmente trazer essa configuração. Enfim, agora que está aí, você deve começar a usá-lo.
3. Bloquear arquivos ou pastas
Deixe-me dizer o que é isso não sobre: Bloquear seus arquivos com uma senha. Em vez disso, trata-se de bloquear um arquivo ou pasta para evitar movimentação ou exclusão acidental.
Para bloquear um arquivo / pasta clique com o botão direito nele e clique "Obter informação". Marque a caixa onde diz “Bloqueado”. Seu arquivo / pasta agora exibirá um pequeno ícone de cadeado para indicar que está bloqueado.
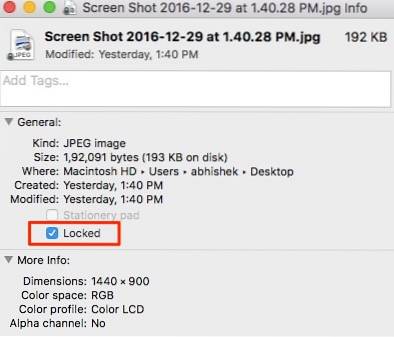
Agora, se você tentar mover ou excluir este arquivo, ele pedirá sua confirmação.
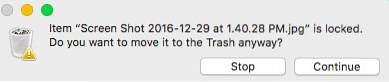 Isso garante que você não exclua acidentalmente nenhum arquivo importante. Para desbloquear um arquivo, basta desmarcar a mesma caixa em “Obter Informações”.
Isso garante que você não exclua acidentalmente nenhum arquivo importante. Para desbloquear um arquivo, basta desmarcar a mesma caixa em “Obter Informações”.
4. Mesclar as janelas abertas do Finder
Se você tiver muitas janelas do Finder abertas, seu espaço de trabalho pode se tornar uma bagunça em breve. Felizmente, há uma opção que pode reorganize todas as suas janelas abertas em guias em uma única janela.
Isso é o que parece com três janelas do Finder abertas:
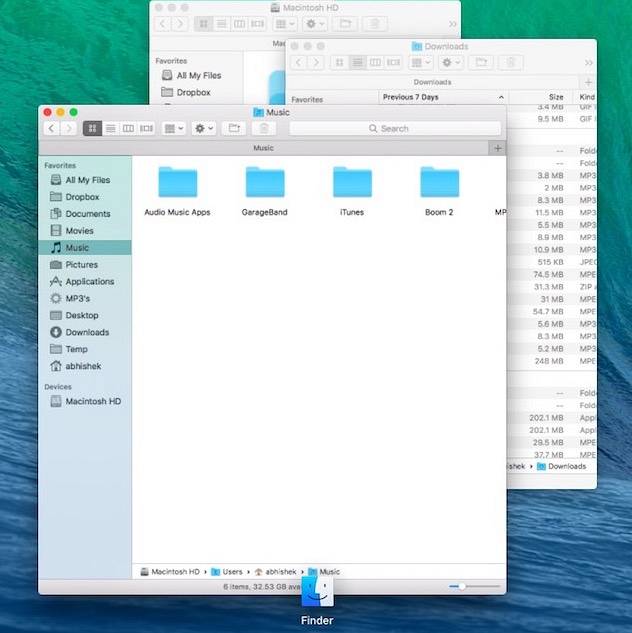
Agora é só clicar em “Janela”Na barra de menu ->“Unir todas as janelas“.
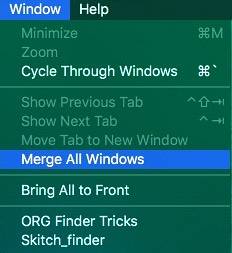
É assim que parece agora. Bem limpo, eh?
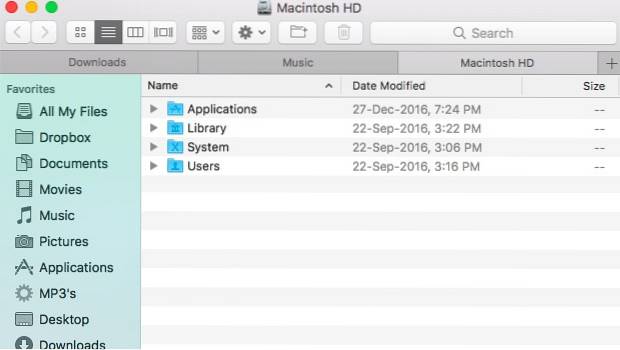
5. Vá rapidamente para um caminho de arquivo
O Windows torna muito fácil navegar diretamente por um caminho de arquivo com o recurso breadcrumbs, conforme mostrado abaixo:
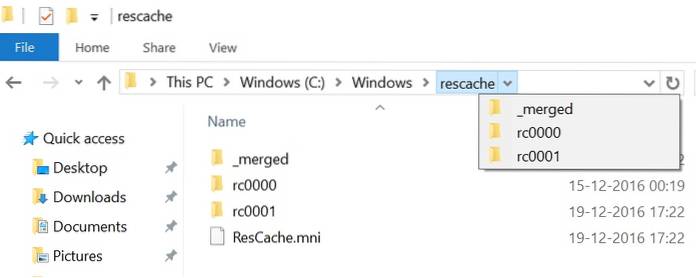
O macOS tem uma funcionalidade semelhante, embora não de uma forma muito óbvia. No macOS, único toque com dois dedos no ícone da janela superior.

A partir daqui, você pode navegar diretamente para qualquer local no caminho do arquivo. A imagem abaixo deve deixar claro.
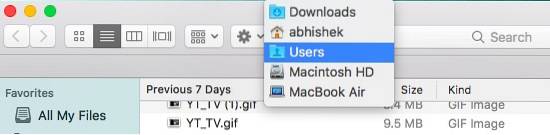
6. Remova os itens do lixo após 30 dias
Esse recurso é o resultado do esforço da Apple para trazer um melhor gerenciamento de armazenamento com o macOS Sierra. Como o próprio nome indica, quando essa pequena configuração é verificada, o macOS exclui arquivos automaticamente da lixeira em 30 dias. Isso pode ajudar a organizar todos os arquivos que estão no lixo. Infelizmente, você não pode alterar o número de dias, a partir de agora.
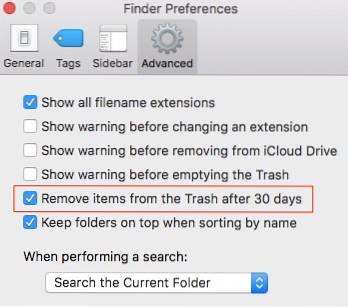
Navegar para "Finder ” -> “Preferências ” -> “Avançado ” e marque a caixa onde diz “Remova os itens da lixeira em 30 dias“.
7. Nova pasta com seleção
Normalmente, quando você precisa mover vários arquivos, você os seleciona, recorta e cola em uma nova pasta. O macOS facilita duas etapas, eliminando a necessidade de criar uma nova pasta e colar nela. Selecione os arquivos que deseja mover. Clique com o botão direito em qualquer um deles e selecione “Nova pasta com seleção“.
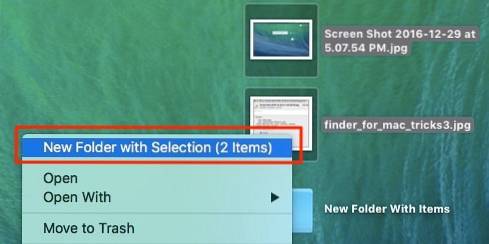
Então, aí está, um processo de uma única etapa para mover arquivos para uma nova pasta.
8. Pastas inteligentes
“Pastas inteligentes” é um recurso bastante subestimado no macOS. Essas pastas são, na verdade, pastas virtuais que salvam uma pesquisa em uma nova guia do Finder. Pode ser útil para organize seus arquivos e veja-os em um só lugar. Por exemplo, aqui salvei uma pesquisa para encontrar todos os meus arquivos MP3. Esta pasta inteligente mostra todos os arquivos MP3 que armazenei em qualquer lugar do meu Mac, em um só lugar.
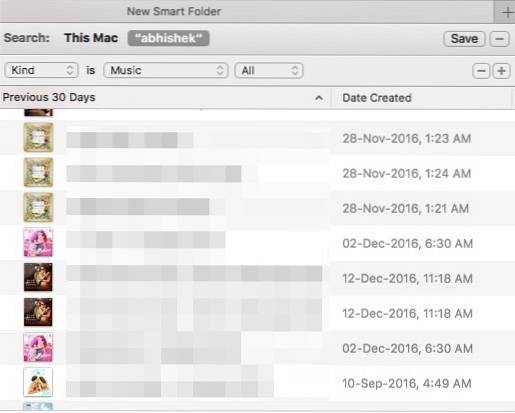
Para configurar uma pasta inteligente, vá para a barra de menu do Finder, clique em “Arquivo" -> “Nova Pasta Inteligente ”.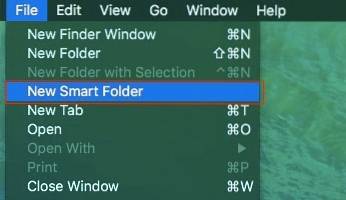
Clique no Botão “+” ao lado do botão “Salvar”. Digite os critérios de pesquisa de que você precisa. Pode ser o tipo de arquivo, nome do arquivo, tamanho do arquivo, data de criação ou qualquer coisa.
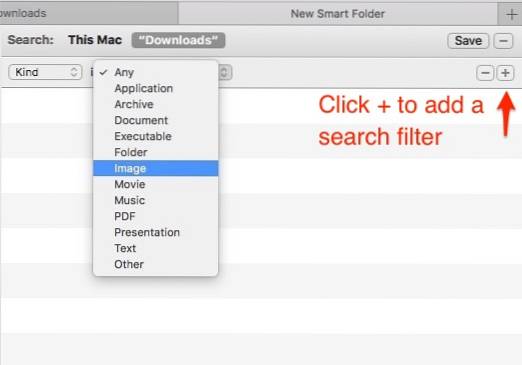
Veja alguns dos filtros que você pode configurar:
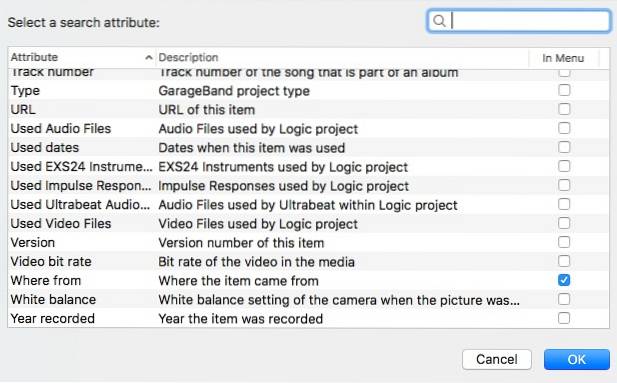
Você pode adicionar quantos critérios de pesquisa desejar, usando o botão “+”Ícone. Em seguida, clique no botão “Salve ”Para salvar sua configuração.
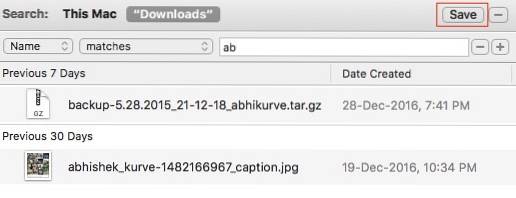 9. Renomear vários arquivos
9. Renomear vários arquivos
O macOS oferece uma solução robusta para renomear vários arquivos. Selecione os vários arquivos, clique com o botão direito em qualquer um deles e clique em “Renomear X itens“.
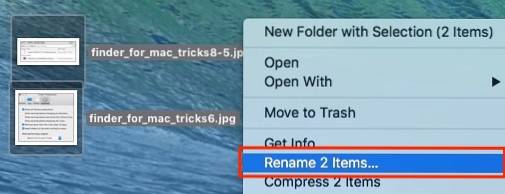
A partir daqui, você terá quase todas as opções possíveis para renomear esses arquivos. Você pode adicionar texto, substituir texto ou formatá-lo usando seu próprio esquema de nomenclatura. Isso dá muito controle sobre o que e Como as renomear os arquivos para.
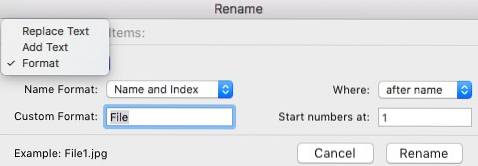
10. Atalhos de teclado
Não é segredo que o uso de atalhos de teclado pode melhorar drasticamente o seu fluxo de trabalho. Além de Copiar (Cmd + C) e Cortar (Cmd + X), aqui estão alguns atalhos de teclado úteis que você pode usar no Finder:
- Opção + Espaço: Abre uma apresentação de slides automática de todos os itens selecionados.
- Cmd + F: Pesquisar arquivos.
- Cmd + Z: Desfaz a última operação.
- Cmd + [: voltar no localizador.
- Cmd +]: Avançar no localizador.
- Cmd + del: Lixeira um arquivo / pasta
- Alternar visualizações do Finder (ícone, lista, coluna, fluxo de cobertura): Cmd + 1, Cmd + 2, Cmd + 3, Cmd + 4 respectivamente.
- Cmd + T: abre uma nova guia.
- Cmd + W: fecha a guia.
Você pode encontrar uma lista exaustiva de atalhos de teclado no site da Apple.
CONSULTE TAMBÉM: 8 dicas e truques do Apple Mail para iOS e macOS
Pronto para usar esses truques do Finder?
Para mim, esses são alguns dos melhores truques do Finder. O Finder é parte integrante do macOS e espero que você aproveite ao máximo com todos esses truques legais. Que outros truques do Finder você usa? Eu adoraria ouvir de você na seção de comentários abaixo.
 Gadgetshowto
Gadgetshowto