O Google finalmente adicionou um gravador de tela nativo ao Chrome OS alguns meses atrás, permitindo aos usuários capturar gravações de tela em Chromebooks. No entanto, você ainda não obtém uma opção de gravação de tela nativa com o navegador Chrome no Windows, nem mesmo uma que esteja escondida atrás de uma bandeira. Dito isso, você pode adicionar facilmente essa funcionalidade ao Google Chrome em seu PC com extensões de terceiros. Então, se você está procurando uma maneira de gravar sua tela em seu PC, não procure mais, porque hoje, reunimos as melhores extensões de gravação de tela para o Google Chrome em 2021.
Melhores extensões de gravação de tela para Google Chrome em 2021
Você pode usar extensões de gravação de tela do Chrome para uma variedade de finalidades, incluindo a criação de relatórios de progresso e atualizações no trabalho, compartilhamento de tutoriais de como fazer com seus colegas, comunicação com equipes de produto SaaS e até mesmo para ensinar sua avó a usar Zoom ou Skype durante os tempos de distanciamento social! Então, sem mais delongas, vamos ver como gravar a tela no Google Chrome. Índice + -
1. Captura de tela incrível e gravador de tela
Muito possivelmente, a melhor ferramenta de captura de tela disponível no Chrome e Firefox, Awesome Screenshot é uma das extensões de gravação de tela mais antigas e conhecidas há. Ele oferece captura de tela de página inteira e gravação de tela, bem como opções de compartilhamento. Você também pode alternar entre a gravação de tela e a captura de tela usando um menu pop-up de duas guias. Ele permite que você grave sua área de trabalho, guia atual ou câmera apenas. Você também pode incluir sua gravação de voz com a opção 'Microfone' ativada.
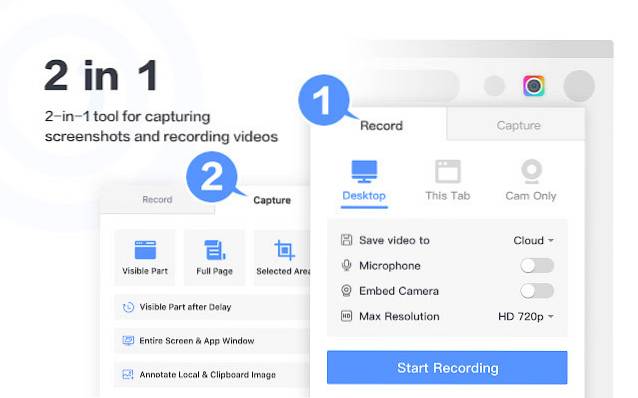
Quanto às imagens, você pode capturar a página inteira, uma área selecionada ou apenas a parte visível. Você também pode redimensionar, cortar e fazer anotações em sua captura de tela com padrões geométricos, setas e texto usando o editor embutido. Tenho usado pessoalmente o Awesome Screenshot & Screen Recorder com o Firefox durante a maior parte da última década e posso atestar pessoalmente sua eficácia, velocidade e facilidade de operação.
Download: (Livre)
2. Nimbus
Mais um dos antigos rebatedores de peso, o Nimbus oferece um amplo conjunto de recursos, incluindo a capacidade de capturar imagens inteiras ou parciais. Ele também permite que você edite e anote capturas de tela, bem como a capacidade de gravar vídeo de sua tela e webcam. Ele também suporta rolagem ao capturar imagens de páginas da web. Há também uma versão 'Premium' com uma ferramenta de edição de vídeo integrada que permite cortar e cortar as gravações de tela. Você também pode adicionar uma marca d'água às suas capturas de tela e vídeos, bem como converter vídeos para GIF e MP4 usando a versão paga.
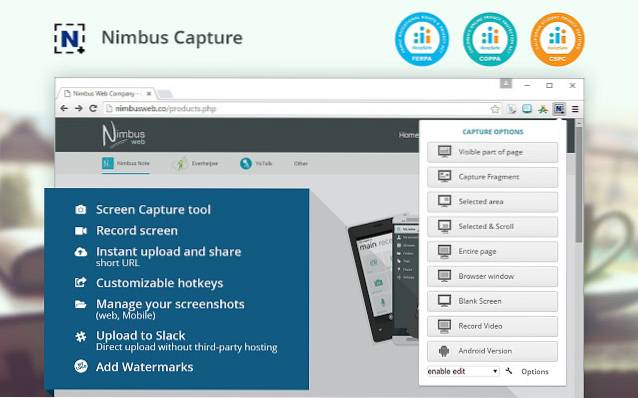
Uma das características mais notáveis do Nimbus é que permite que você capture imagens de outros programas. As opções de edição para capturas de tela incluem anotações com gráficos, texto, setas, adesivos e muito mais. Você também pode salvar as capturas de tela em um PDF ou fazer upload delas para o Google Drive e Google Sala de aula. Assim como o Awesome Screenshot, o Nimbus também está disponível para Firefox e é uma das melhores ferramentas de captura de tela para ambos os navegadores.
Download: (Livre)
3. Screencastify
Screencastify é, de longe, o extensão de gravação de tela mais usada no Google Chrome com mais de 8 milhões de downloads. Ele pode gravar toda a sua área de trabalho, bem como apenas uma única guia do navegador ou da sua webcam. Você também pode adicionar áudio externo usando um microfone e publicar diretamente em seu canal do YouTube ou compartilhar no Google Sala de aula. Você também pode salvar e gerenciar vídeos e gravações de tela localmente em seu computador como MP4, GIF animado ou MP3.
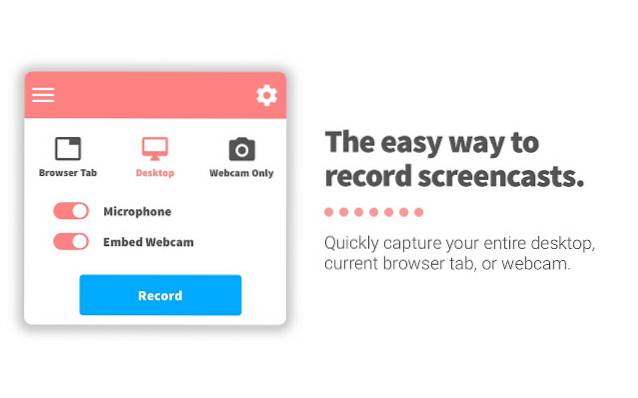
A versão gratuita do Screencastify permite gravações ilimitadas de até 5 minutos cada, sem qualquer marca d'água incômoda. Ele também oferece várias opções de edição de vídeo, incluindo corte e exportação, para usuários gratuitos. No entanto, algumas opções de edição, como mesclar e cortar, bem como a capacidade de adicionar texto aos vídeos, estão disponíveis apenas no plano premium. Screencasts são capturados como arquivos webm / vp8 com áudio ogg vorbis e podem ser enviados para o Google Drive ou publicados no YouTube diretamente.
Download: (Livre)
4. Gravador de tela e editor de vídeo
Com mais de 1 milhão de usuários e uma classificação impressionante de 4,2, o Screen Recorder & Video Editor é outra opção notável de gravação de tela no Google Chrome. Como seus rivais, também permite criar, editar e compartilhar seus vídeos online. É importante notar, porém, que ao contrário da maioria das outras ferramentas de captura de tela em nossa lista, este é amplamente voltado para o setor empresarial. Em termos de recursos, você pode usá-lo para gravar vídeos através da webcam ou gravar qualquer guia única no Google Chrome. Também permite capturar a janela inteira ou a área de trabalho inteira.
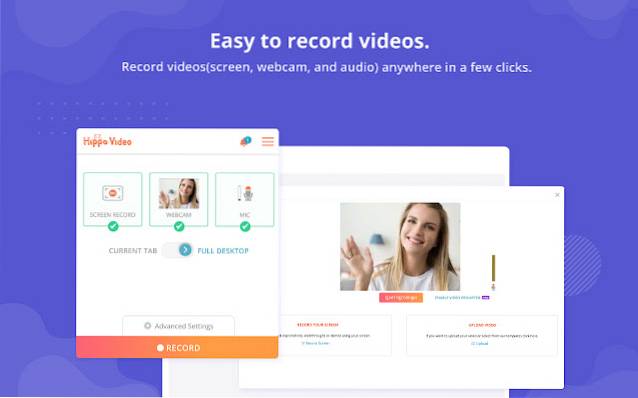
O Screen Recorder & Video Editor pode gerar GIFs de vídeos e permite desfocar ou mascarar uma parte da tela para ocultar qualquer informação confidencial. Claro, ele também vem com todas as opções de edição padrão, como cortar e cortar, bem como a capacidade de adicionar textos explicativos, emojis e tags. Você também pode definir imagens personalizadas ou GIFs como miniaturas de vídeo. Os recursos relacionados a negócios incluem a capacidade de personalizar vídeos com o esquema de cores padronizado de uma marca, bem como a opção de adicionar logotipo, miniaturas personalizadas e muito mais. Os usuários também podem compartilhar diretamente com seu domínio usando uma opção de domínio personalizado habilitado para SSL.
Download: (Livre)
5. Tear
Uma daquelas extensões de gravação de tela que têm atingiu quase o status de culto nos últimos anos em Loom. Assim como o Screen Recorder & Video Editor, o Loom também é voltado para usuários corporativos e, de acordo com o desenvolvedor, é usado por mais de 7 milhões de usuários em mais de 90 mil empresas. Em termos de recursos, o Loom, assim como seus pares, permite que os usuários gravem qualquer coisa em sua tela em até 720p HD, mesmo se estiver fora do Chrome. Também há gravação de câmera, Biblioteca de equipe, Viewer Insights e muito mais, tudo na versão gratuita.
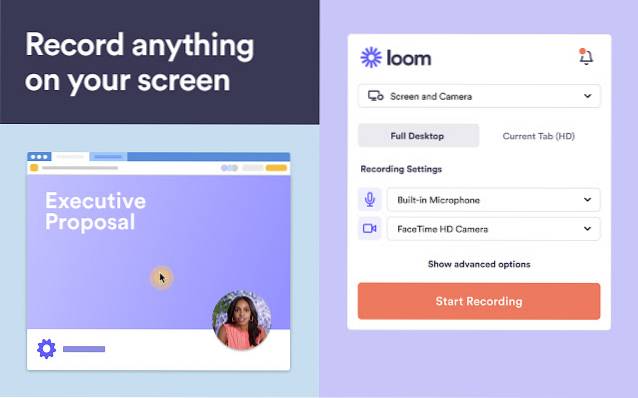
O plano gratuito 'Starter' vem com muitos recursos notáveis, incluindo um espaço de trabalho em equipe com até 25 criadores. O plano de negócios atinge até 100 contas de criador e traz uma ferramenta de desenho de vídeo, frases de chamariz, branding personalizado, insights de engajamento e muito mais. O Loom for Education é gratuito para todos os professores e alunos em escolas K-12, universidades ou instituições educacionais que estão usando o Loom para trabalhos em sala de aula. Observe que, embora a versão gratuita do Loom não coloque um limite no número de vídeos e capturas de tela que você pode gravar, ela apenas permite que você acesse os 100 mais recentes em seu espaço de trabalho.
Download: (Livre)
6. Vidyard
O Vidyard é mais uma opção robusta para quem procura um software de gravação de tela para o Google Chrome. Conhecido anteriormente como Visualizado e Vidyard GoVideo, é mais uma vez um produto corporativo em sua maior parte. Ele oferece captura de tela e gravação de vídeo em qualidade HD e a capacidade de compartilhar vídeos online para apresentações de clientes, integração de funcionários, atualizações de equipe e muito mais. Os vídeos são limitados a no máximo uma hora cada, com opções para desenhar na tela durante a gravação ou adicionar anotações orais. As opções de compartilhamento incluem Gmail, sites de mídia social, YouTube e até mesmo domínios personalizados.
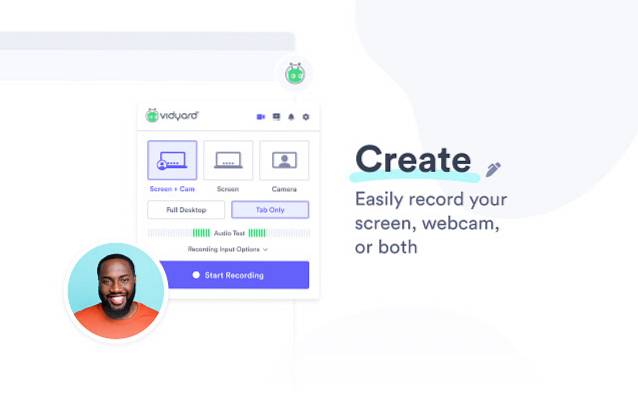
Vidyard não só permite gravar sua tela e webcam, mas também compartilhe e acompanhe quem assiste e por quanto tempo. Outros recursos notáveis incluem a capacidade de cortar seus vídeos e adicionar miniaturas de GIFs animados. O Vidyard também está disponível como um aplicativo para iPhone e em breve também para Android.
Download: (Livre)
7. Gravador de tela
O Screen Recorder, de nome simples, mas eficaz, pode gravar um vídeo da câmera ou capturá-lo da tela. Como a maioria das outras extensões nesta lista, ele pode gravar a área de trabalho, uma janela de aplicativo específico ou apenas uma guia do Chrome. O uso é gratuito, você não precisa criar uma conta e permite gravar vídeos ilimitados sem deixar marcas d'água irritantes.

O Screen Recorder não vem com muitos dos recursos sofisticados de alguns de seus rivais, mas se simplicidade é o que você deseja e não precisa da funcionalidade adicional de algumas das outras ofertas nesta lista, este é o que você deveria estar experimentando.
Download: (Livre)
8. Drift
Drift é outra extensão notável de gravação de tela do Google Chrome que torna mais fácil gravar e compartilhar vídeos personalizados, gravações de tela e GIFs. É uma suíte de vídeo completa que permite gravar vídeo, tela ou GIFs. Também permite capturar movimentos de voz e mouse de qualquer janela ou guia, bem como com sua câmera frontal ou webcam.
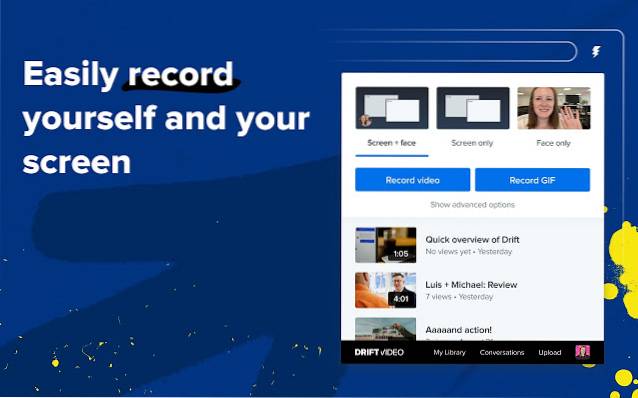
Esta extensão do Chrome permite gravar e compartilhar vídeos e GIFs direto do Gmail, LinkedIn, Zoom, Outreach e muito mais. Você também pode rastrear as visualizações do seu vídeo e a quantidade assistida com notificações em tempo real, e também converse ao vivo com os espectadores. As opções de edição incluem corte, miniaturas personalizadas, ajustes de áudio e muito mais. O Drift Video é gratuito para indivíduos, mas há uma versão 'Pro' que vem com armazenamento ilimitado e mais opções de compartilhamento.
Download: (Livre)
9. Outklip
Destinado principalmente ao setor de educação, Outklip é “Construído para vídeos instrucionais“ e é usado por educadores e empresas para criar conteúdo de treinamento, demonstrações e vídeos de marketing. Ele permite que você capture a tela inteira, uma guia ou aplicativo específico, adicione um feed de câmera ao vivo de seu rosto e uma gravação de microfone de sua voz. Os recursos de pós-produção incluem corte de vídeo, corte de vídeo, legenda de texto, marca d'água e criação de GIF. Ele também oferece armazenamento de vídeo baseado em nuvem e opções de compartilhamento online, incluindo uploads diretos para o YouTube.
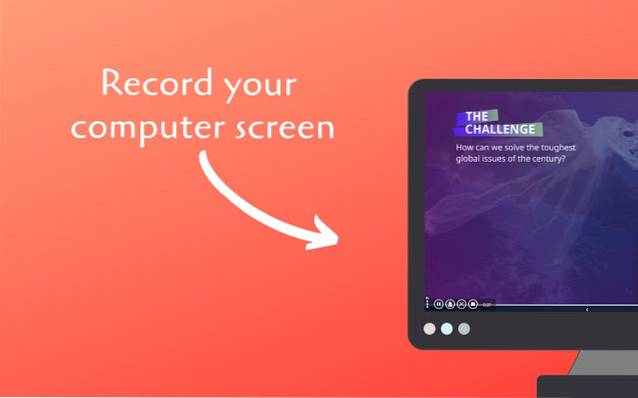
Outklip também permite a edição em nuvem usando o editor Outklip online. O plano básico é gratuito e permite vídeos ilimitados, mas eles vêm com marcas d'água e têm limite de 5 minutos. Além disso, a resolução é limitada a 720p e os uploads para o YouTube são restritos a tamanhos de arquivo de até 100 MB. O plano de assinatura, que começa em US $ 7 por mês, libera você das marcas d'água, oferece duração ilimitada de vídeo, armazenamento em nuvem indefinido, qualidade de vídeo de até 4K e muito mais. Você também pode importar vídeos de até 1 GB com os planos premium.
Download: (Livre)
10. ApowerREC
A extensão de gravação de tela ApowerREC para Google Chrome permite capturar desktop, navegador, webcam, bem como som do sistema, microfone ou ambos ao mesmo tempo. Você pode usá-lo para fazer um vídeo educacional, mostrar seu jogo, gravar uma reunião, salvar uma transmissão ao vivo ou qualquer outra coisa. Os recursos premium não incluem marca d'água em vídeos, tempo de gravação de tela ilimitado e muito mais.
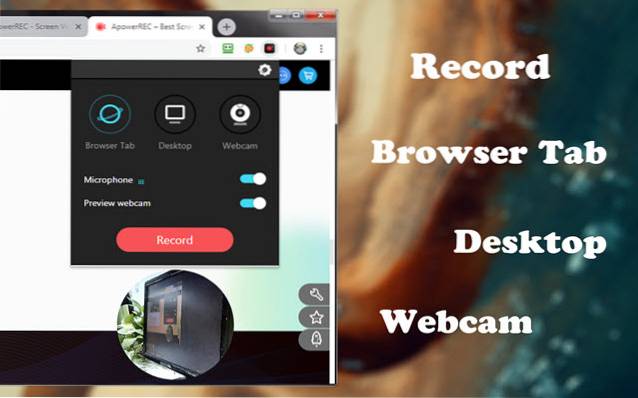
O ApowerREC não sobrecarrega você com recursos complexos se você for um usuário comum, mas, em vez disso, oferece controles fáceis de usar que são eficazes e intuitivos ao mesmo tempo. Ele vem da ApowerSoft, um desenvolvedor conhecido por seu software de gravação de tela homônimo para Windows.
Download: (Livre)
perguntas frequentes
-
Como faço para gravar um vídeo de um site?
Você pode usar qualquer uma das extensões mencionadas para gravar vídeos de sites. O Windows 10 também possui um utilitário gratuito integrado chamado 'Xbox Game Bar', que oferece a funcionalidade de gravação de tela. Você pode ativar / desativar em Configurações> Jogos.
-
Existem outros métodos de gravação de tela no Windows?
Sim, existem. Como já mencionado, você pode usar um software de captura de tela completo para essa finalidade, mas, ao contrário das extensões de navegador leves e gratuitas, elas costumam ser inchadas, caras e podem ser um pesadelo para a privacidade se você não souber o que está fazendo . Dito isso, o último problema se aplica às extensões do Chrome para gravação de tela também, então você deve ter cuidado ao permitir que qualquer aplicativo ou extensão acesse a câmera ou o microfone do seu PC.
-
Posso gravar o Google Meet usando gravadores de tela?
O Google Meet oferece uma maneira nativa de gravar reuniões, mas está disponível apenas para usuários do G Suite Enterprise / Business / Education. Você também pode usar uma extensão do Chrome chamada Fireflies (gratuita) para gravar, transcrever, pesquisar e compartilhar seus vídeos do Google Meet.
-
Podemos gravar reunião com Zoom sem permissão com gravador de tela?
O Zoom oferece ao organizador e aos participantes uma opção integrada para gravar reuniões, mas o organizador pode restringir a gravação se desejar. Você pode usar um software de gravação de tela de terceiros para gravar reuniões em Zoom sem permissão, mas o aplicativo irá detectá-lo e notificar o anfitrião de que um participante começou a gravar a reunião.
-
Como faço para gravar minha tela com áudio?
A maioria das extensões mencionadas acima permite gravar o áudio do site, bem como a entrada de áudio externa de um microfone. Você pode experimentar alguns e ver qual se adapta melhor às suas necessidades. Você também pode usar a funcionalidade de gravação de tela do Windows para isso. Se você estiver usando um Mac, você deve verificar os melhores gravadores de tela para macOS, enquanto para celulares, você deve verificar o melhor aplicativo de gravação de tela no Android.
-
Qual é o melhor gravador de tela para o Google Chrome?
Depende do seu caso de uso. Listamos aqueles que acreditamos ser úteis para a maioria das pessoas em um amplo espectro, então verifique-os e escolha um com base em quão simples ou cheio de recursos você deseja que seu gravador de tela do Chrome seja.
-
Os Chromebooks têm um gravador de tela??
Sim, agora. O Google finalmente adicionou um gravador de tela nativo ao Chrome OS no início deste ano. Ele está atualmente disponível no canal beta do Chrome OS (88.0.4324.22) e deve ser implementado no canal estável em breve. Se você for um usuário beta, poderá ativá-lo usando o sinalizador:chrome: // flags / # screen-capture.
-
Como faço um vídeo no Chrome?
Você pode usar as extensões mencionadas acima para fazer vídeos no Chrome. Certifique-se de selecionar aquele que melhor se adapta ao seu caso de uso.
-
Como faço para gravar a tela do meu Chromebook gratuitamente?
Como já mencionado, o Chrome OS agora tem um recurso de gravação de tela nativa no canal beta, então você pode usá-lo para gravar a tela do seu Chromebook gratuitamente. Se você estiver executando um compilado estável, poderá alternar para o canal beta em Configurações> Sobre o Chrome OS> Detalhes adicionais> Alterar canal> Beta.
-
Existe um editor de vídeo do Google?
Sim e não. Embora o Google não ofereça nenhum utilitário autônomo de edição de vídeo, o Google Fotos possui algumas ferramentas interessantes de edição de vídeo. O serviço também vem com um editor de filmes barebones que permite criar curtas-metragens com áudio. O processo é muito simples para usuários novatos, mas por outro lado, você não tem acesso a nenhuma ferramenta de edição avançada.
Use as melhores extensões do Chrome para gravação de tela em seu computador
Se você está procurando extensões do Chrome para gravação de tela, as listadas acima são as melhores que você pode encontrar. Eles são ricos em recursos, fáceis de usar e, em sua maioria, gratuitos. Então experimente e veja qual deles se adapta melhor às suas necessidades. Depois de fazer isso, deixe-nos um comentário sobre sua escolha, porque adoramos ouvir de você.
 Gadgetshowto
Gadgetshowto


